【iOS 13.x】Windows環境で脱獄する方法!「checkra1n 」

iOS13.xで脱獄するためにはcheckra1nを使用しますが、現時点(2020/01/22)では正式的にサポートしているのはMacOSのみです。ですが今回使用するRa1nUSBを使用する事でWindows環境でもcheckra1nを使えてしまいます。
やり方
必要な物
・8GB以上のUSB、又はSDカード
・Ra1nUSB(下記でダウンロード)
・Etcher(SDカードやUSBメモリにOSイメージを書き込むソフトウェア)
PCの環境を確認する
Ra1nUSB、Etcherをダウンロード
ra1nusb.dabeecao.orgこちらのサイトにアクセスして一番下に行くと三つの項目があります。

Intel製CPUをお使いの場合「CPU Intel」
AMD製CPUをお使いの場合「CPU AMD」
からTải Vềをクリックしてダウンロードします
次に一番右の「Etcher-Balena」のTải Vềをクリックします。

このページからEtcherをダウンロードして、インストールしてください。
Ra1nUSBを書き込む
Etcherを開きます。
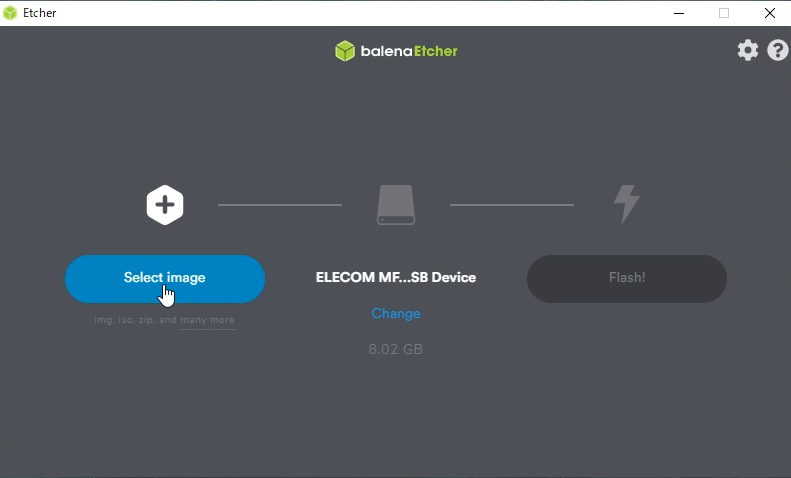
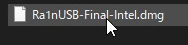
「Select image」から先ほどダウンロードしたRa1nUSB-Final.dmgを開きます。
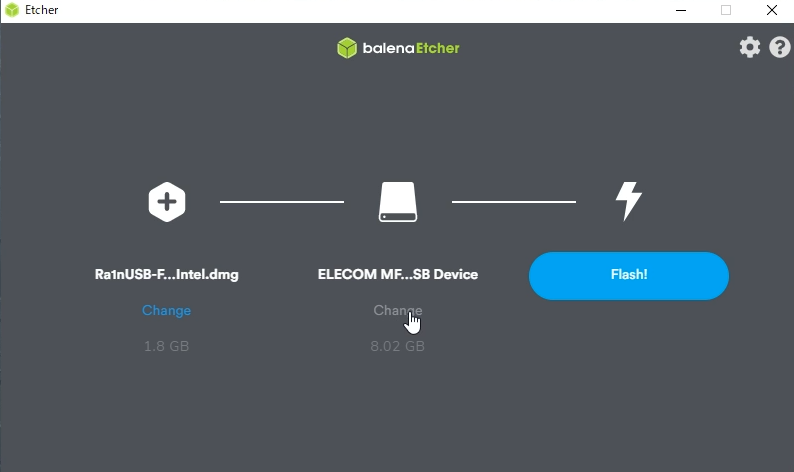
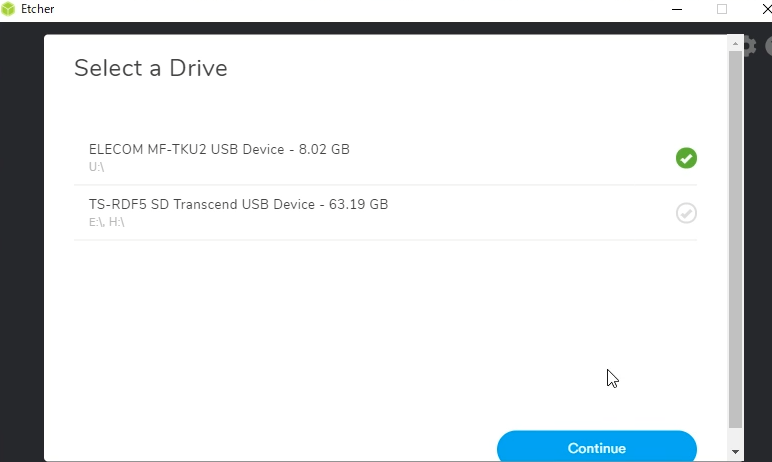
「change」で用意したUSB又はSDカードを選択します。
「Continue」で書き込みが始まります。
BIOSからUSBを起動する
BIOSからUSBを起動しますが、各自使っているPCが違うので「メーカー + USBメモリ 起動」などで調べて行ってください。
Asrock製マザボを使用しているので今回はこれを例に解説します。
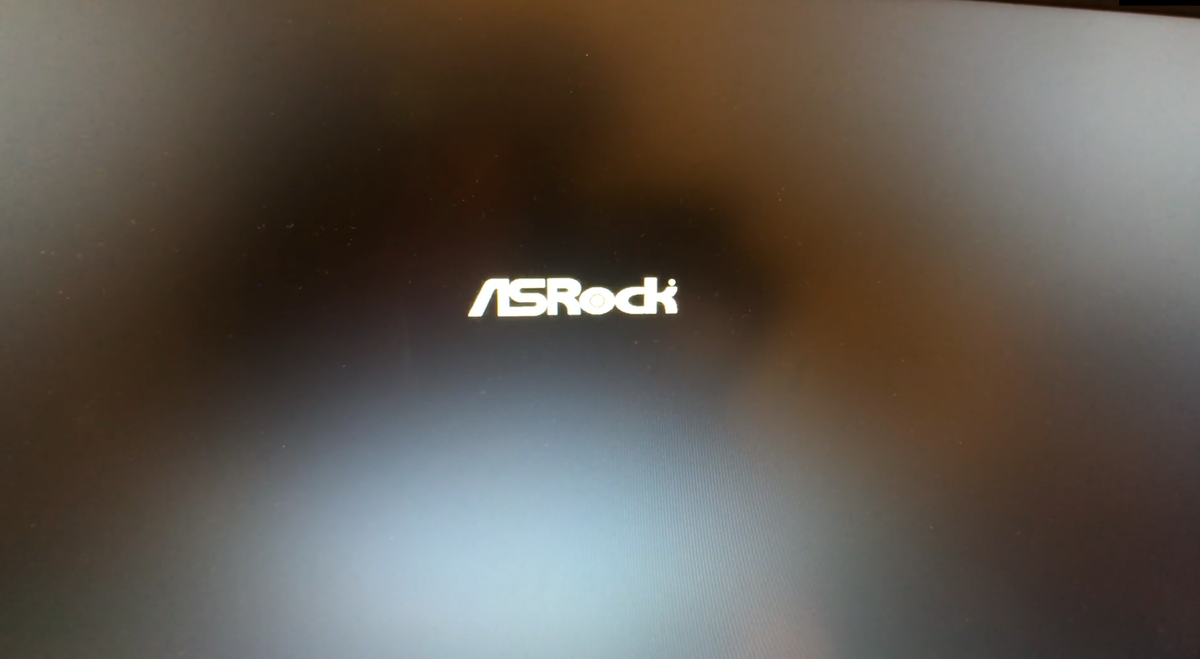
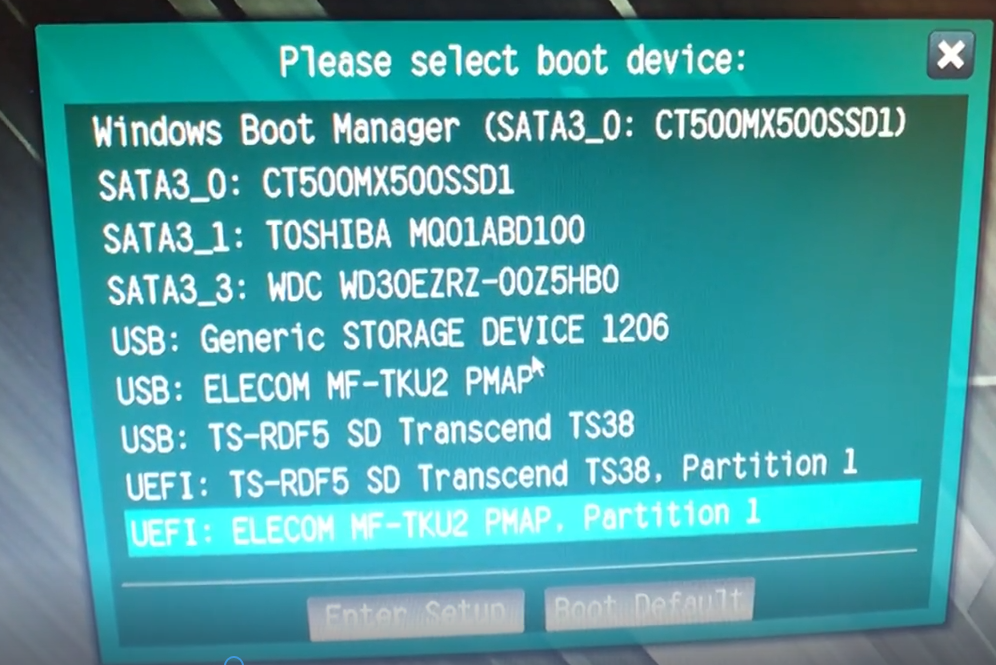
PCを起動してメーカーのロゴが表示されているときにF11を押してブートメニューを起動してUSBメモリを選択します。
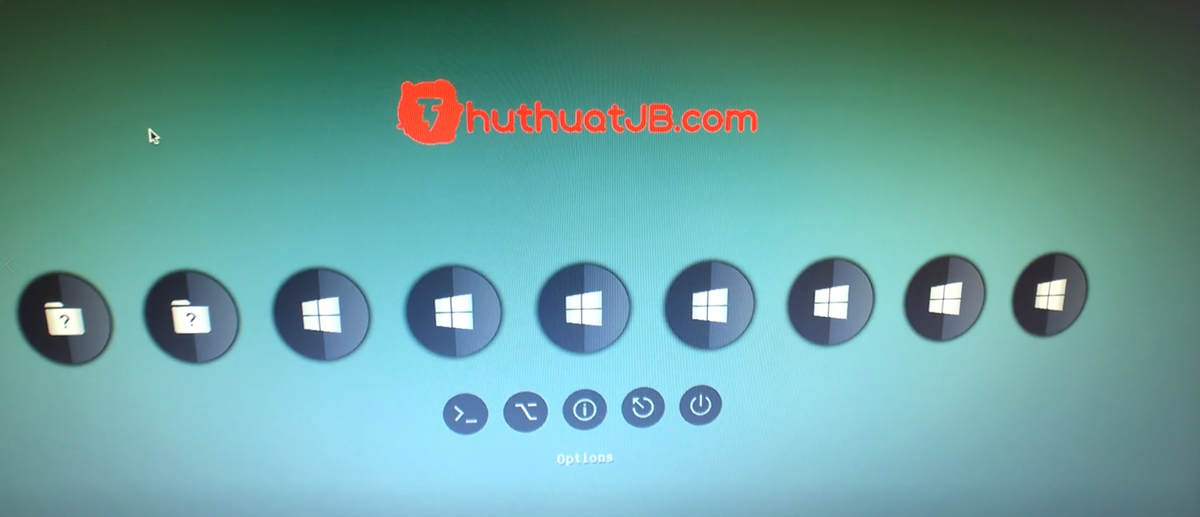
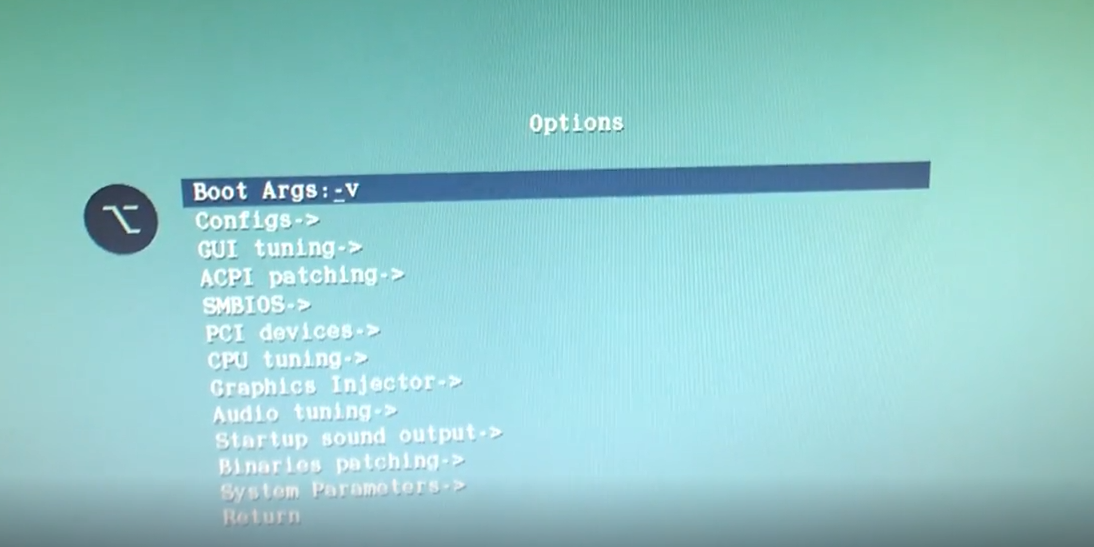
矢印キーを操作して、Optionに入ります。
Boot Argsでenterキーを押して「-v」以外全部消します。
enterキーで確定しescキーで戻ります。

Boot macOS Install from Ra1nUSBでenterを押してRa1nUSBを起動します。
checkra1n

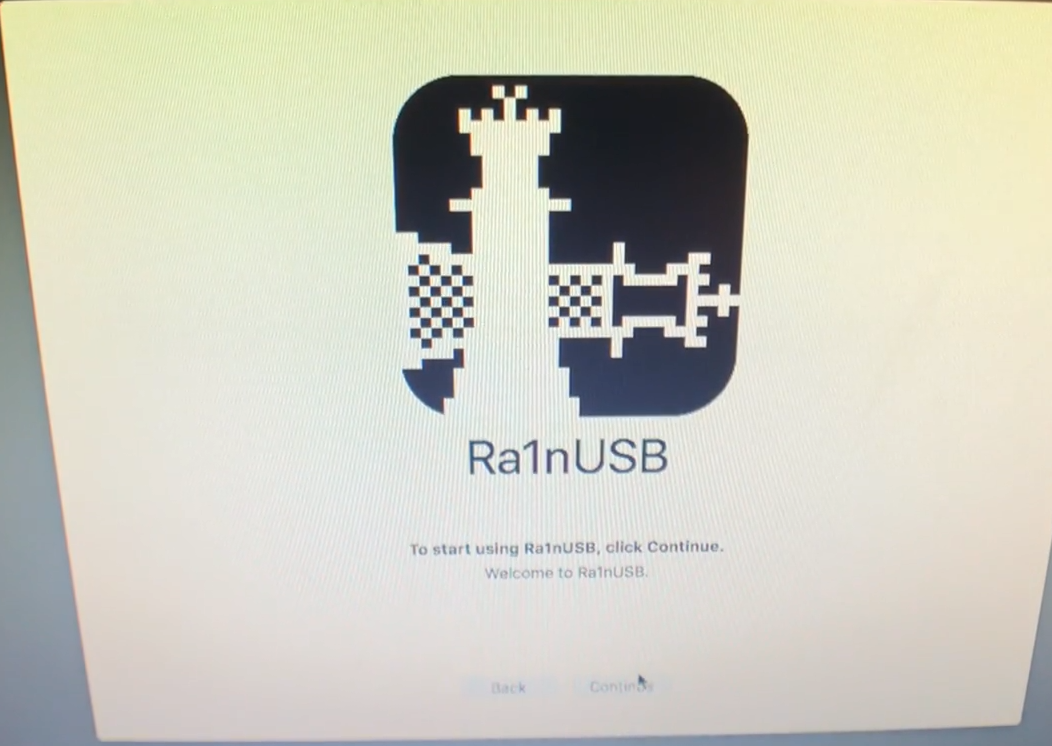
言語を選択して「→」>「Continue」

上のバーから「Utilities」>「Tearminal...」でTarminalを開きます。

「ra1nUSB」と入力してenter
するとcheckra1nが起動します。
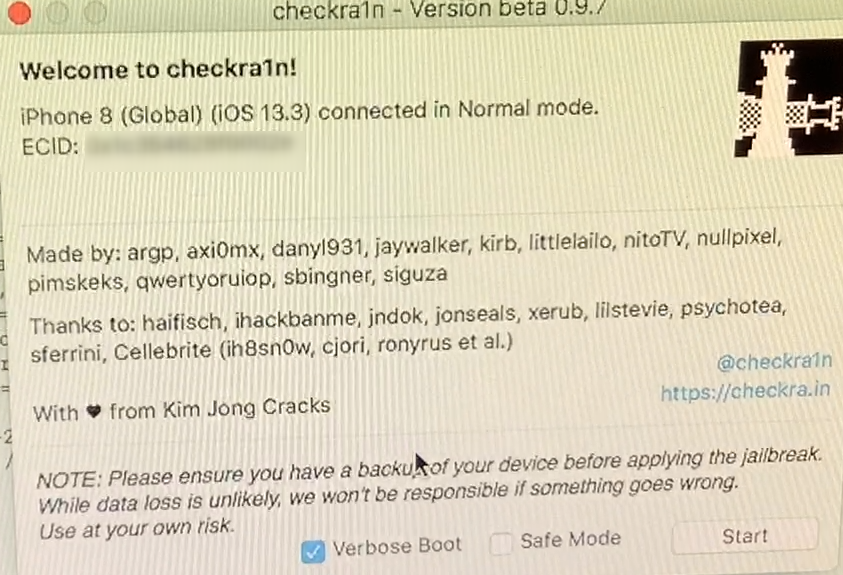
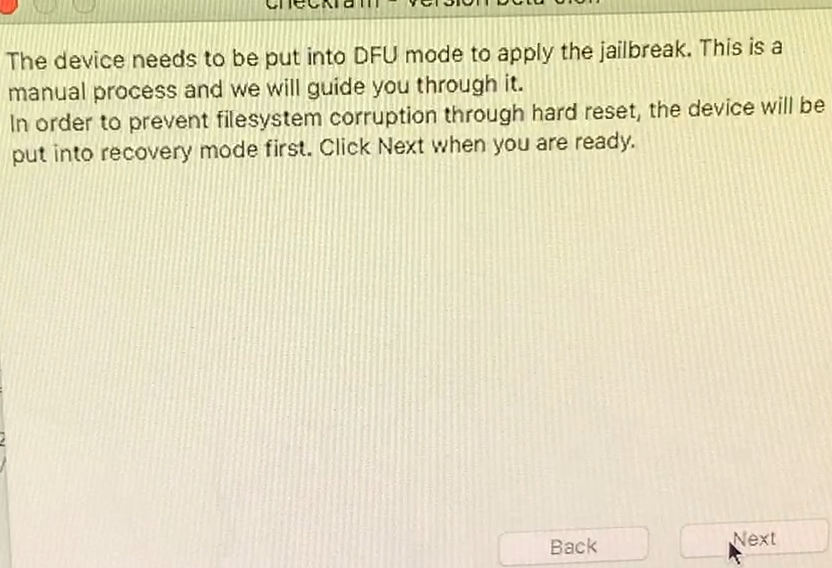
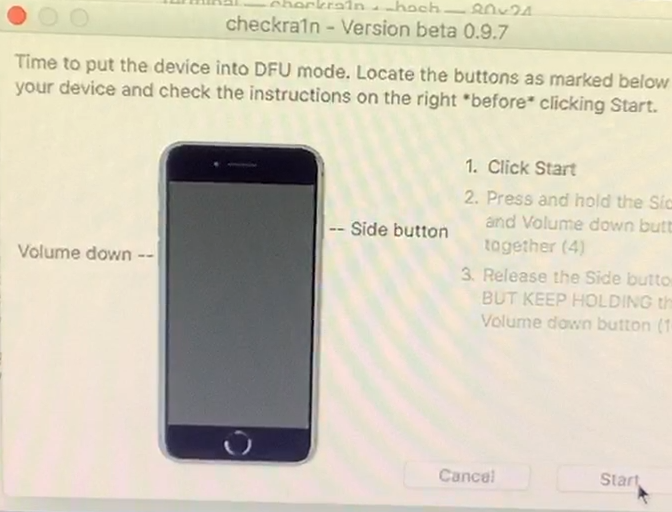
デバイスを接続して「Start」をクリックします。(Varbose Bootにチェックを入れるとデバイスを脱獄する際にログが流れるようになります。)
また「Start」を押すと自動的にリカバリーモードに入ります。
ここで、「Start」をクリックするとDFUモードに入ためのガイドが動き始めます。指示に従ってDFUモードに入れてください。
すると自動的に脱獄が開始されます。
Cydiaをインストール
デバイスのロックを解除します。
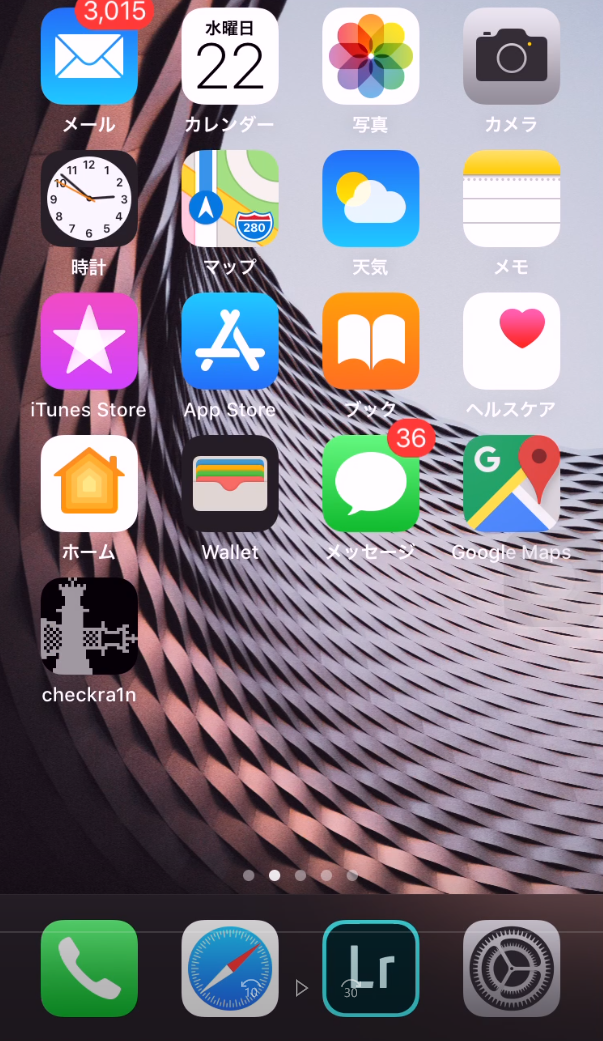
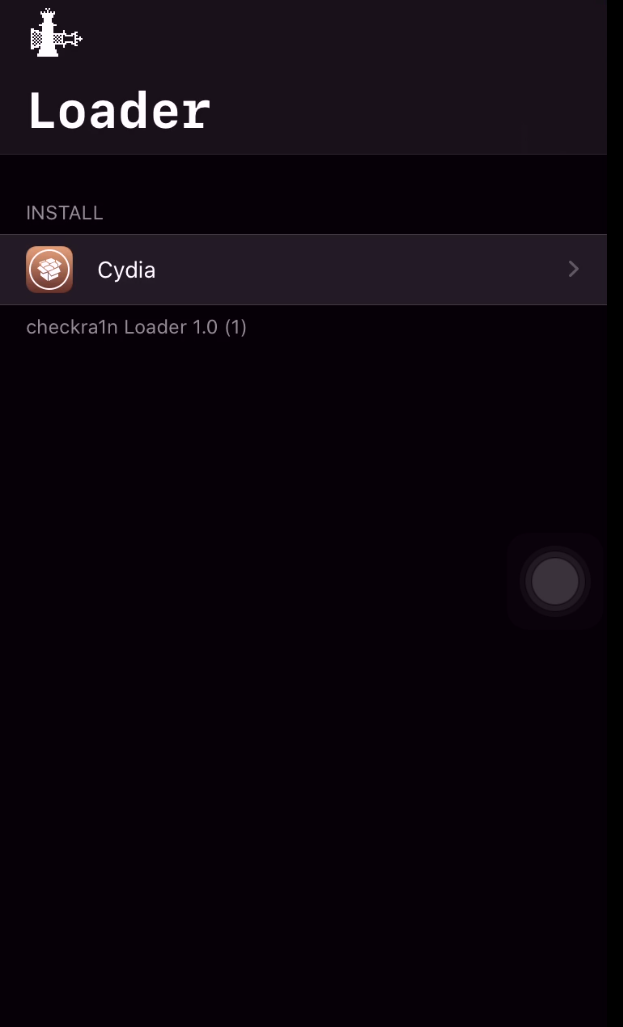
checkra1nをタップ>cydiaをタップします。
以上でcydiaのインストールは終了しました。
これで終わりです。
もし起動しなかった場合
Ra1nUSBはMACOSベースなのでCPUやグラフィック等の相性があり、Windows用のBIOSの設定がMacOSに干渉してしまいクラッシュするので弄らなくてはなりません。
まずは、利用しているPCやマザボの説明書をみたり、「型番+BIOS起動方法」等で調べたりしてBIOSを起動します。
基本的に変更しないといけない設定は以下の4つです。
・WakeOnLAN・・・無効
・FastBoot・・・無効
・secureoot・・・無効
・CSM・・・有効
以上の設定を行って再度USBから起動します。
おわりに
良い脱獄Lifeを。